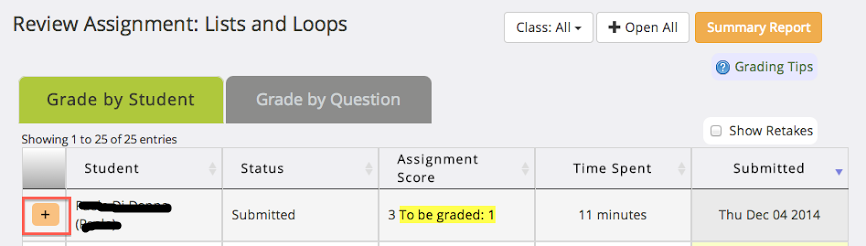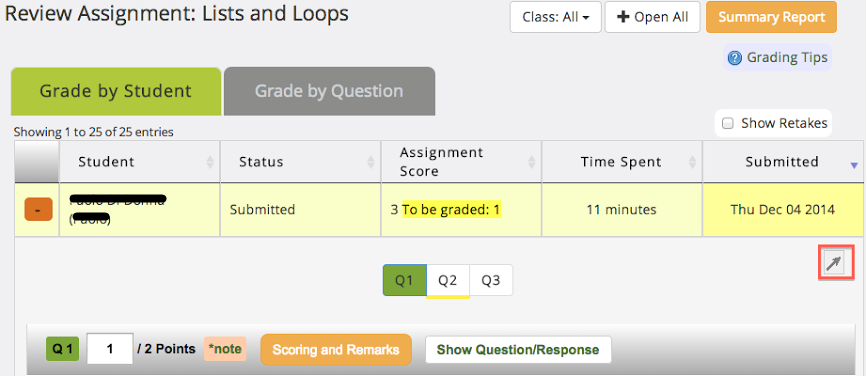Grading Tips
For any assignment, you may grade by student or by question. Click the  button to see the answers and grading options.
button to see the answers and grading options.
1. How do I know which questions need grading?
2. How do I set a 0 grade for a question or question part?
3. What is the fastest way to grade all free responses for a question?
4. How do I print a student assignment report for the student or parent?
Answers
1. How do I know which questions need grading?
When you open a student's answers, or open question by question grading, the questions list indicates which questions need grading.

The ungraded responses that need grading are underlined in yellow .
2. How do I set a 0 grade for a question or question part?
In the inline score box for an ungraded question, change 0 to 0.0 and hit ENTER or TAB, or simply click out of the box to set a 0 score.
In the case of a multi-part question with a free response, if you want to set the grade of the free response part to 0, you can add similarly add a 0. For example, a 0.5 can be changed to 0.50 to mark it as graded. Note: This applies only to ungraded questions. If the question is already marked as graded, you will get a no change alert.
3. What is the fastest way to grade all free responses for a question?
- Go to the Grade by Question tab
- Click the question number you want to grade.
- Click Open All to open all student answers for that question
- Click into the score box for the first student, read the answer, and type the score
- Press the TAB button on your keyboard, which takes you to the next student score box
- Repeat for each of the students in the list
4. How do I print a student report for the student or parent?