I. Getting Started
-
 How can I use Edcite in the classroom?
How can I use Edcite in the classroom? - Please sign up as a teacher at www.edcite.com to join our program. You may want to look through our the Edcite Basics guide to help you find your way around Edcite. There are several ways to incorporate Edcite in the classroom. Below are some examples of how teachers have done this:
- You can have students work on timed individual or group Assignments in the classroom.
- You could walk your students through a relevant assignment as part of an informal class activity. This works well as a formative activity by allowing students to practice (and repeat) questions several times.
- You can use Edcite to easily create "Exit Tickets" or "Check-for-Understanding" sets. Depending on the question-type(s) used, these can then be automatically graded. This will save you significant time and still give you immediate feedback on where students stand.
-
 How do I set up a class and get students to join?
How do I set up a class and get students to join? - Check out this how-to video or see step-by-step instructions in the How-to: Class Creation guide.
-
 How do I upload student details from a .csv file?
How do I upload student details from a .csv file? - Edcite now has a bulk student upload feature. You will need to specify student details in a fixed format in a .csv file to use this. Follow the instructions in the Edcite Basics guide underOption 3: Upload Students Via a CSV File.
-
 My students forgot their passwords/userids - what do I do?
My students forgot their passwords/userids - what do I do? - Email IDs for students are optional. Students can sign up on Edcite with just userids. However, if they need to reset their passwords, they will have to approach their teachers to manually reset their passwords (in the case where students don't have email ids associated with their Edcite accounts).
- Go to the class (under Classes in the navigation bar) where the student is listed, or go to 'All' classes to find the student:
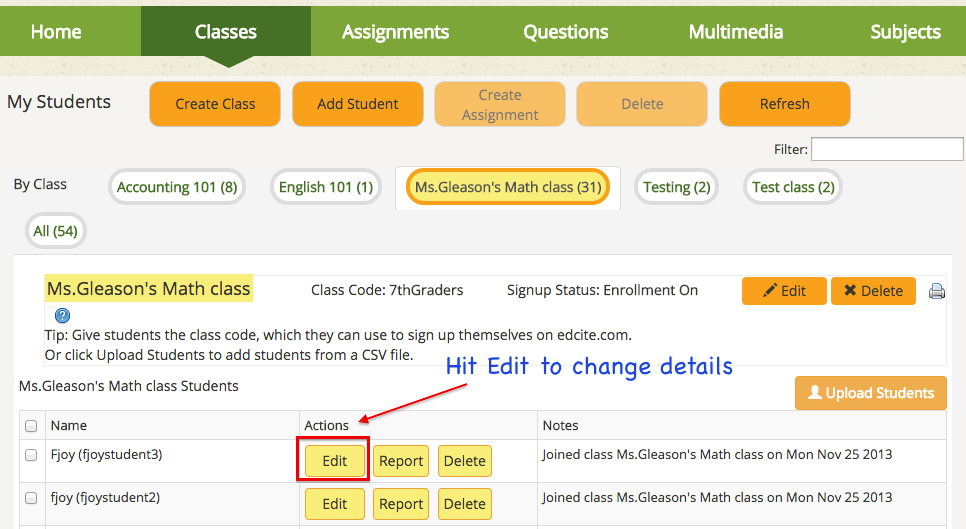
- Hit 'Edit' to change the password in the popup:
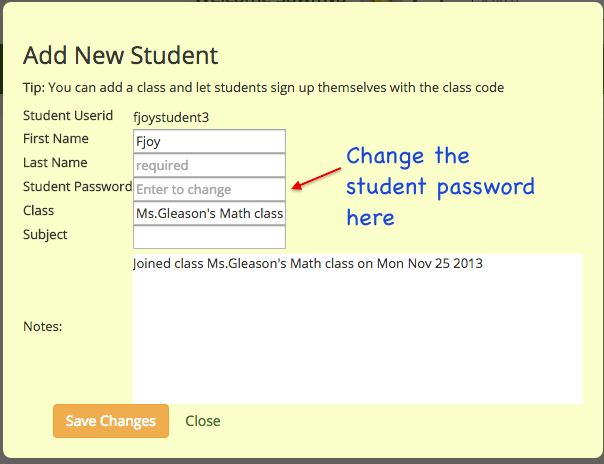
- Save Changes when you're done.
-
 How do I add/switch students to/from a class?
How do I add/switch students to/from a class? - There are two ways to add students into your class: By class code or manually.
Option 1: Class Code
- Use the class code
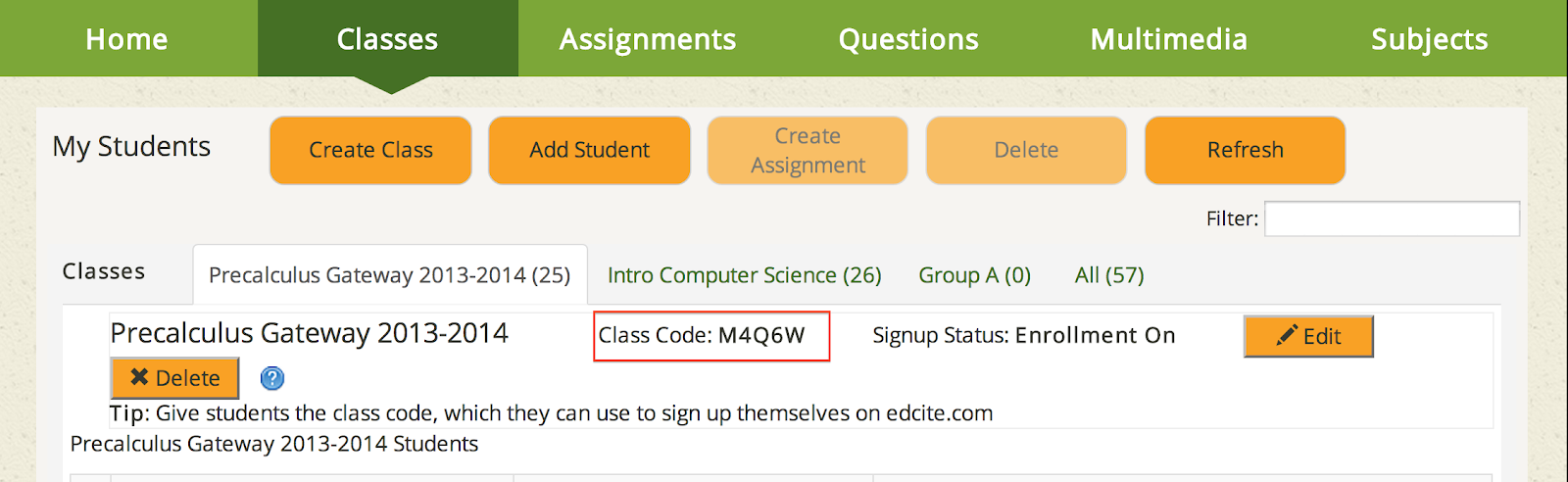
- Students login to their Edcite accounts, select “Join Class” and enter this code!
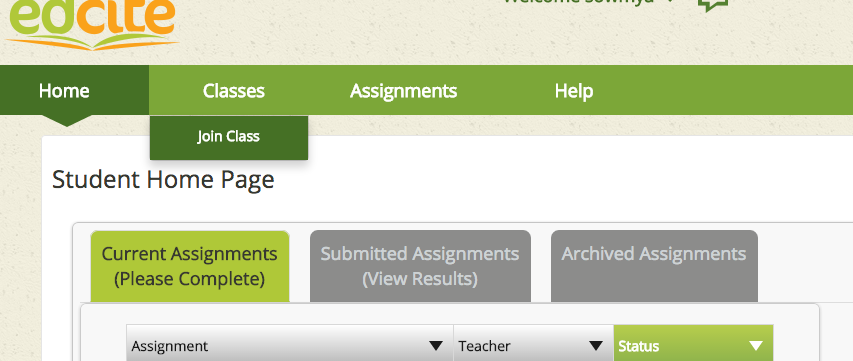
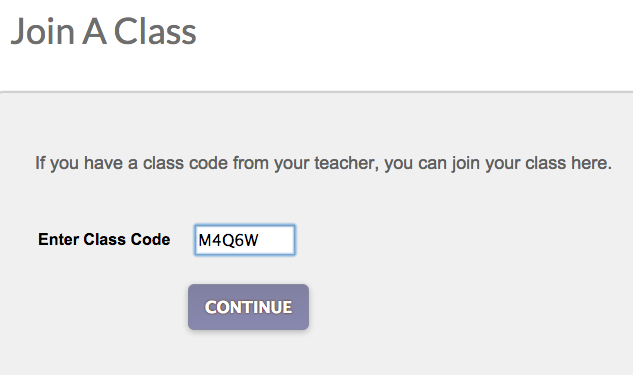
Option 2: Manually
- Select edit for each student (in red box below).

- In popup window that appears (see below), complete the class details:
- In the 'Class' field, enter the name of the class you want the student in.
- Class name has to be an exact match for your class (when you setup the class).
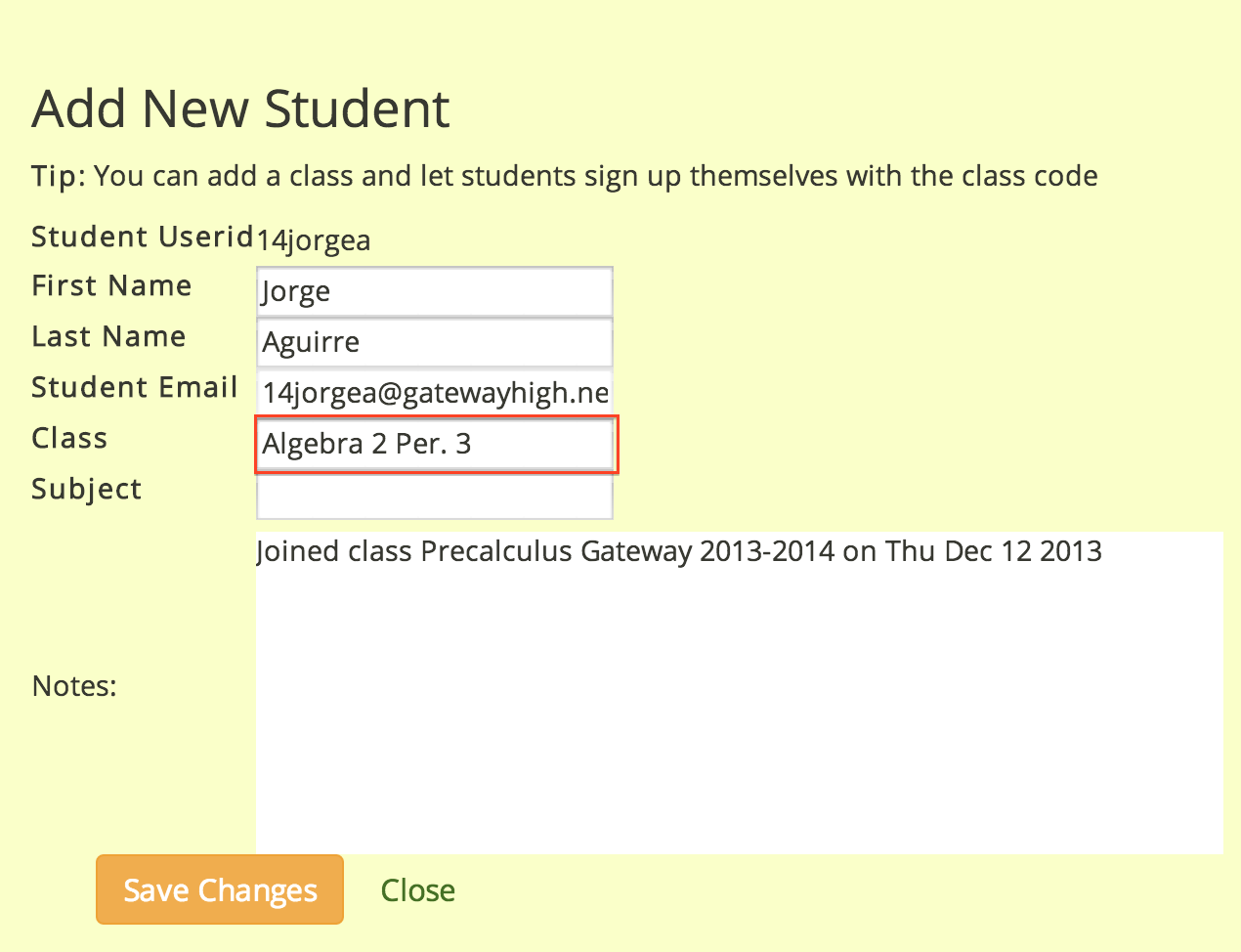
-
 How do I delete a student from my class?
How do I delete a student from my class? - Select 'My Students' under Classes in the main navigation bar to get the classes list.
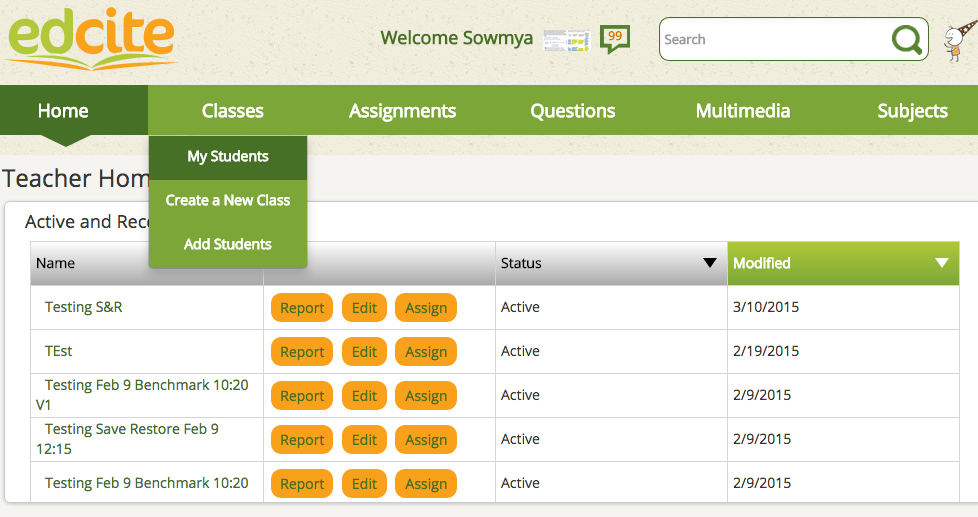
- Choose the tab for the specific class.
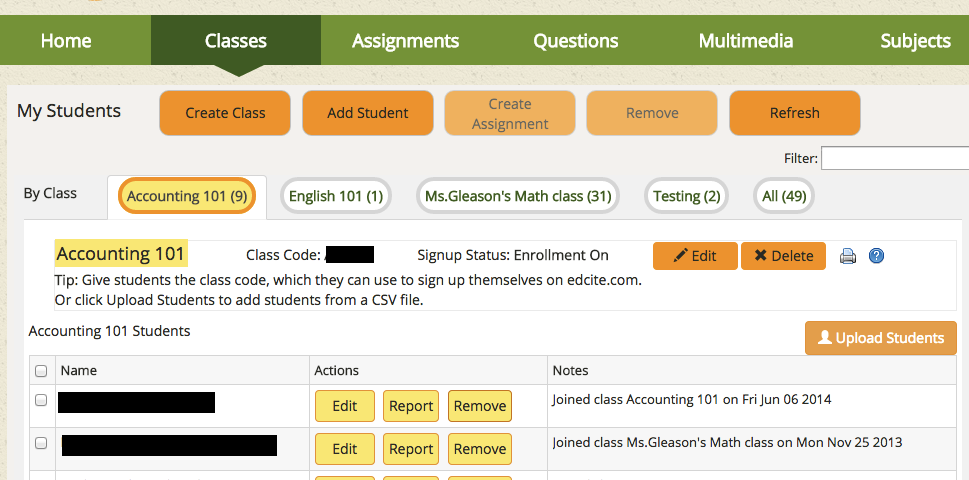
- Hit the 'Remove' button against the name of the student you want to remove from your class. You should get a message confirming your action.
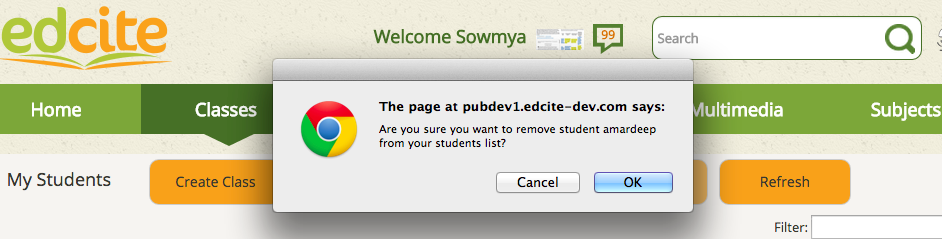
- Hit OK and verify that the student is no longer in the class roster.
Note: Deleting a student from a class will not delete the student's account. To delete a student account, please contact Edcite by email.-
 I signed up as a student but I am a teacher - how do I switch accounts?
I signed up as a student but I am a teacher - how do I switch accounts? - Use the feedback button to send us a description of the problem. Alternatively, you can email us with your login ID and problem description - you will hear from us soon.
II. Creating and Tracking Assignments
-
 How do I create and send an Assignment to my students?
How do I create and send an Assignment to my students? - Check out this how-to video or see step-by-step instructions on sending an assignment to students in the Assignment Creation Guide.
-
 How do students retake an assignment?
How do students retake an assignment? - Students will start at their home page.
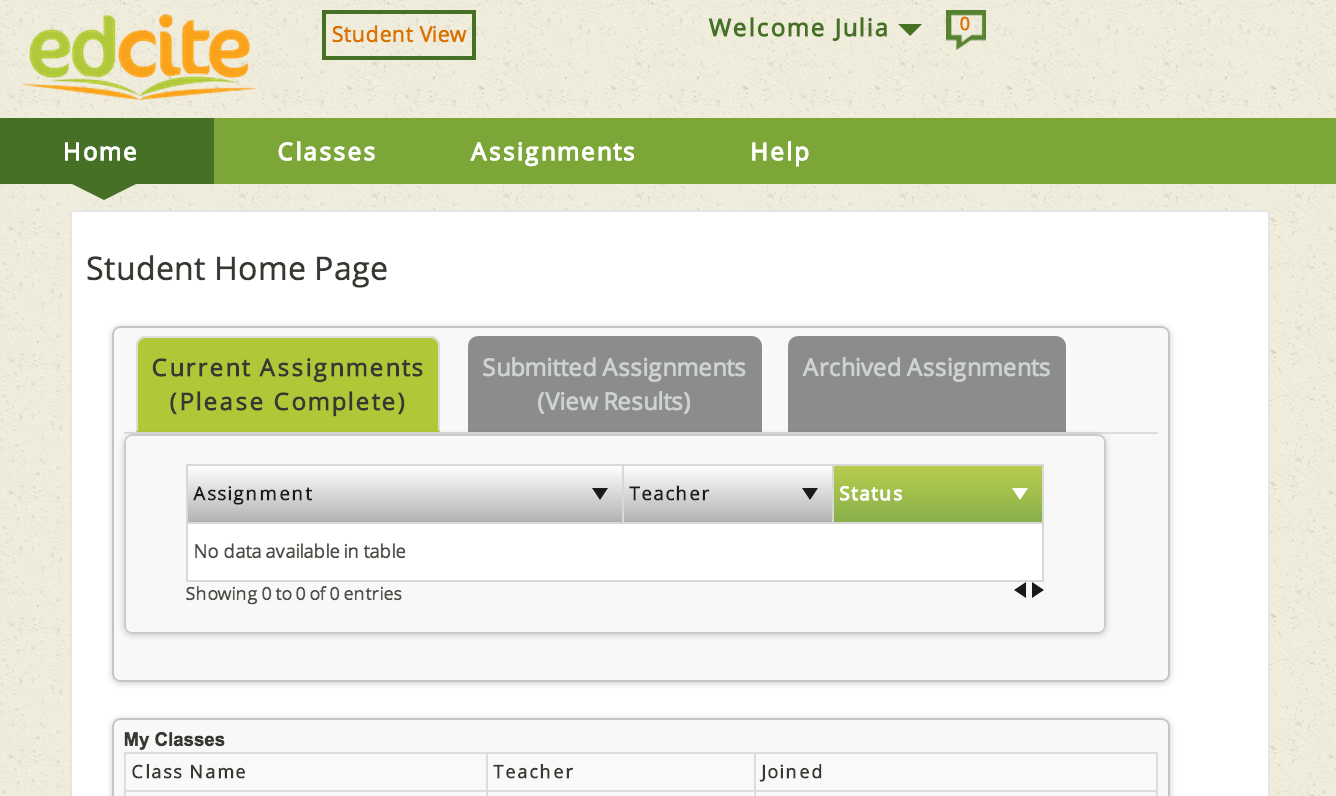
- Using the top navigation, they can select 'Assignments' and then 'My Assignments'.
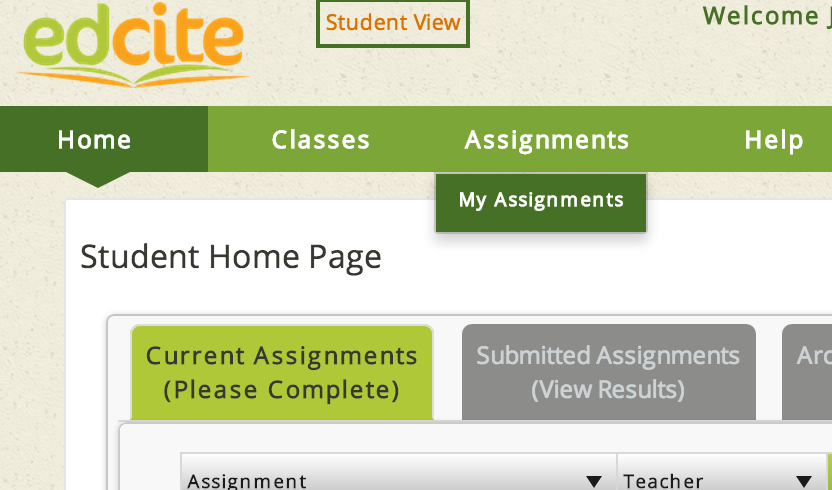
- Students then select 'Reopen' next to the assignment they wish to complete again.
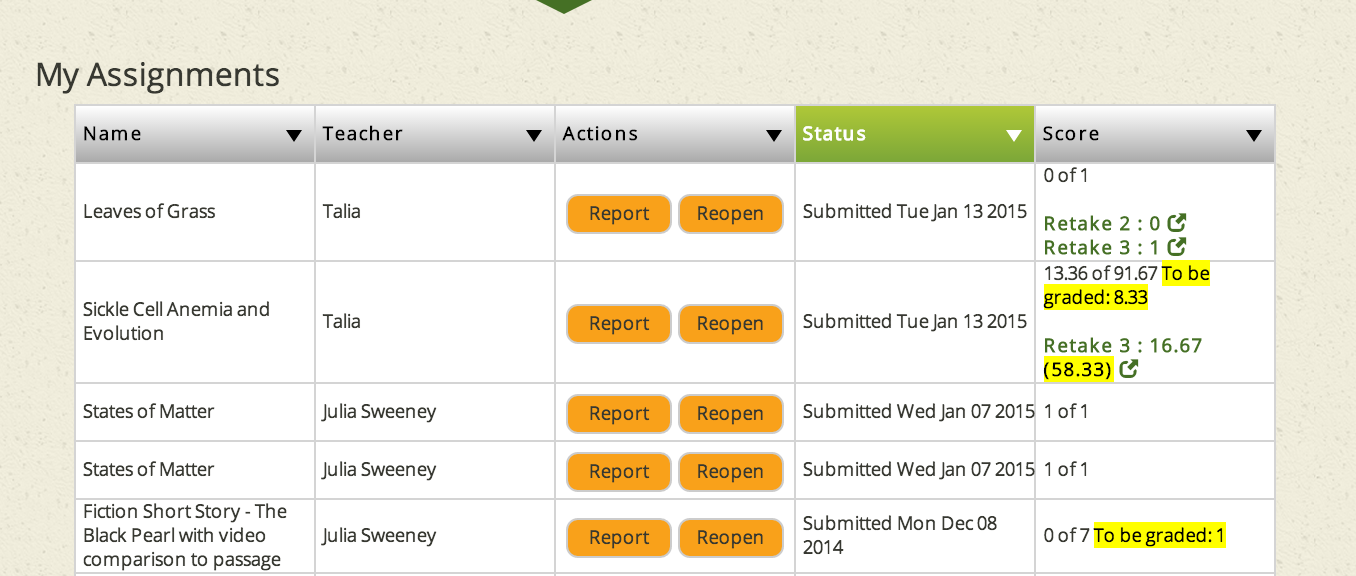
- Once students select 'Reopen', they just need to confirm that it is up to their teacher whether the score counts or not.
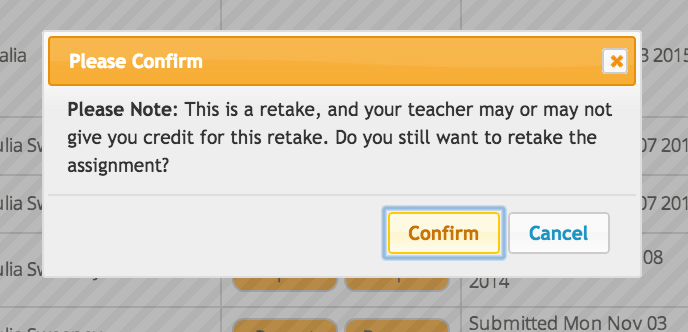
-
 Where are My Assignments?
Where are My Assignments? - You can find your assignments on your homepage. You can also access them when you navigate to 'Assignments' on the main navigation bar and under 'Active Assignments' or 'My Assignments'.
-
 How can I see what my students will see on Edcite?
How can I see what my students will see on Edcite? - Edcite offers teachers a way to switch to 'Student' mode so they can see the workflow for students.
- Click on your profile picture to get a list of options.

- Follow the 'Student View' link to open up Edcite in the Student mode.
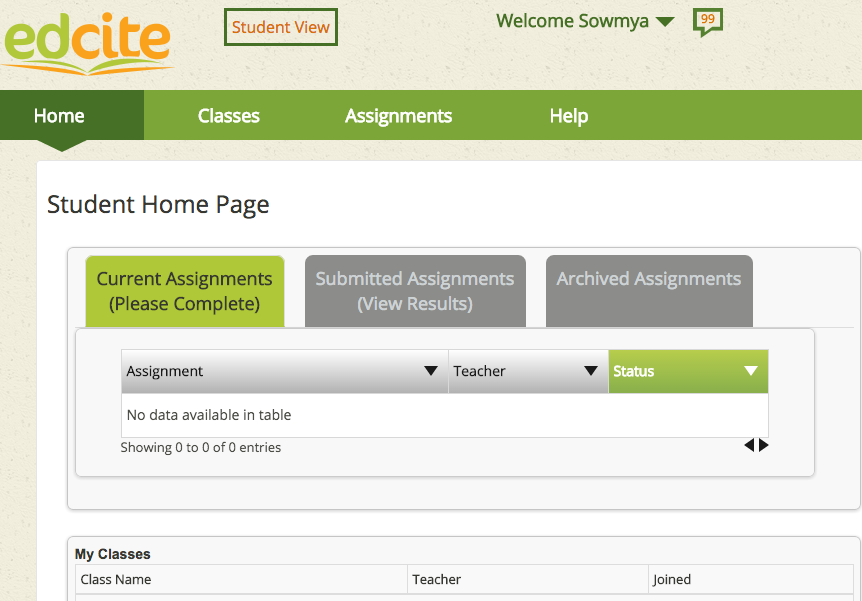
Students will see classes they've joined and assignments that have been sent to them. Assignments will either be Current (to be completed), Submitted (with results) or Archived.
You can switch back to the teacher mode by clicking on the Home menu option and choosing 'Teacher Home'.
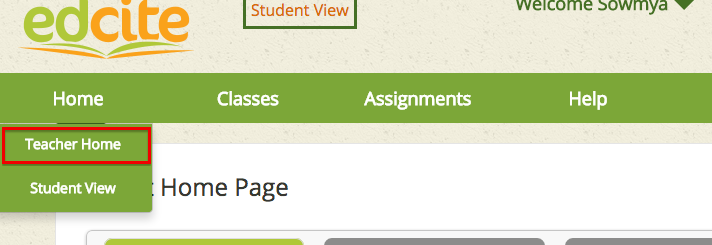
Student View of Library Assignments
- From My Assignments/Active Assignments:Clicking on "View" in the ▼ options menu will bring up the student version of the assignment.

- From the Shared Assignments library:Clicking on “Student View” next to the Assignment name will bring up the student version.
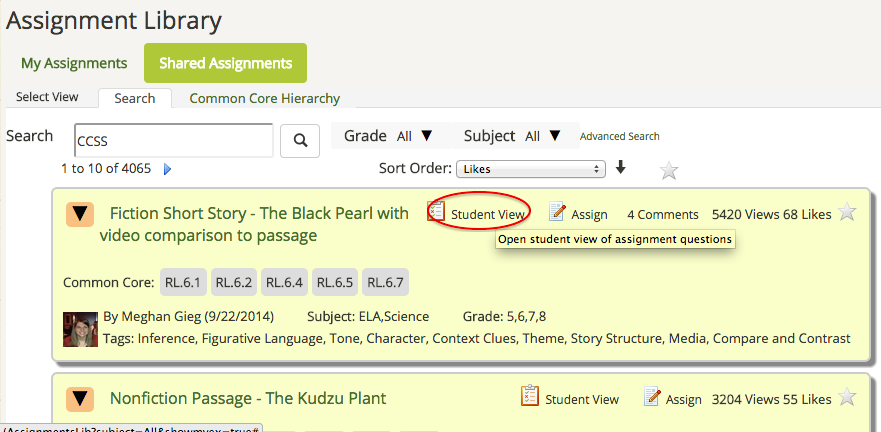
-
 How can I print an Assignment on Edcite?
How can I print an Assignment on Edcite? - Go to 'My Assigments' / 'Shared Assignments'.
- Click on ‘Print’ in the ▼ options menu against the assignment to bring up the browser's print window.
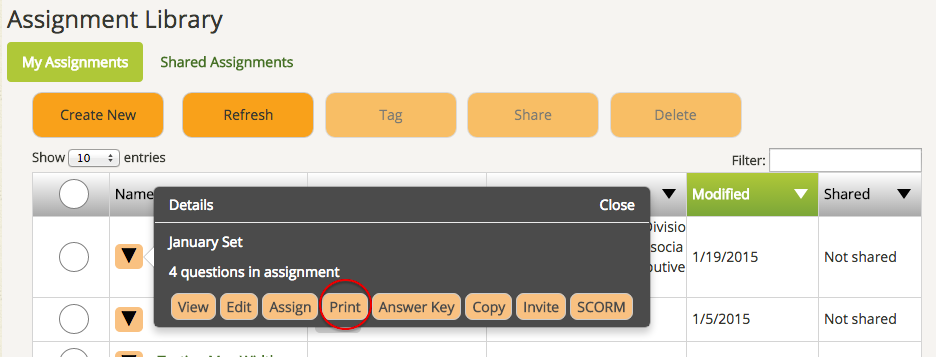
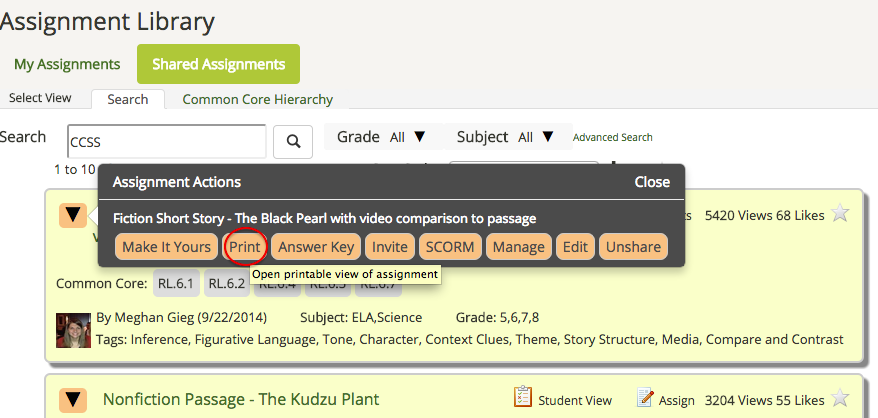
-
 How do I grade an assignment?
How do I grade an assignment? - Each of your active assignments will be listed on your homepage as well as under 'Active Assignments' accessible from the main navigation bar.
From 'Active Assignments':- Hit the 'Report' button to start grading.
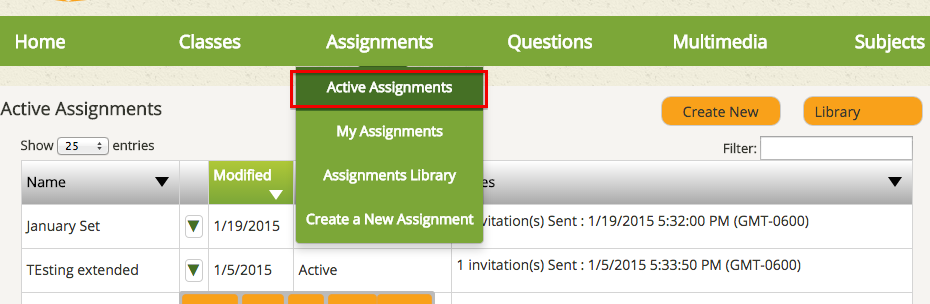
From your homepage:- Hit the 'Report' button to start grading.

For detailed instructions on grading, see the Grading Guide. You can also check out this how-to video about our grading process. -
 Can I print graded reports for a student?
Can I print graded reports for a student? - Go to the report for the assignment you want to print out. (You can find your assignment reports on your homepage, as well as under Active Assignments).
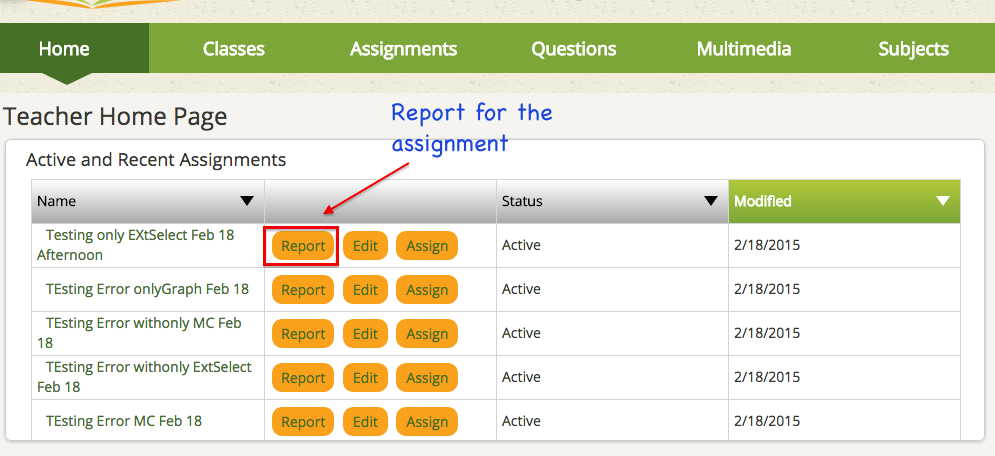
- Choose 'Grade by Student' and click on the plus button next to the student name who you want a printout for.
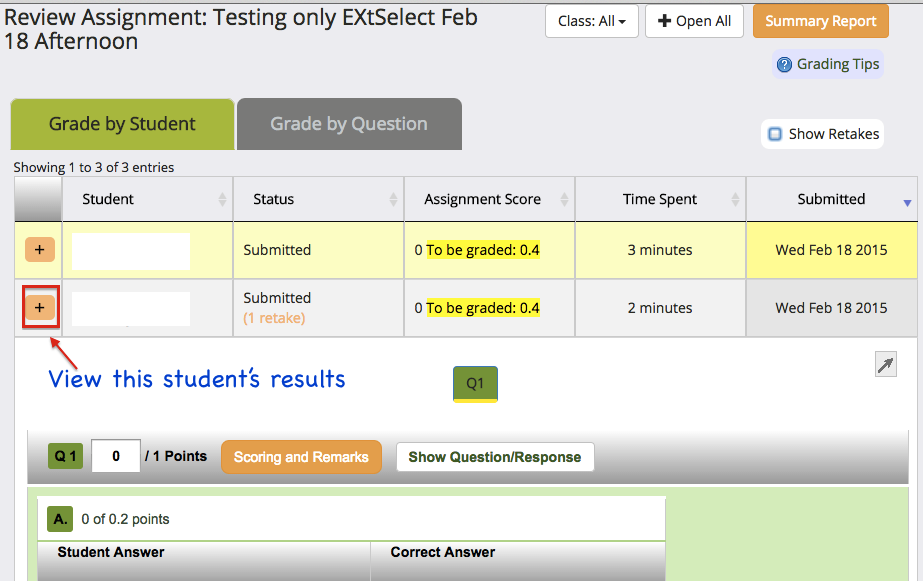
- Then, click the arrow (circled in red) to open the student's report in another page.
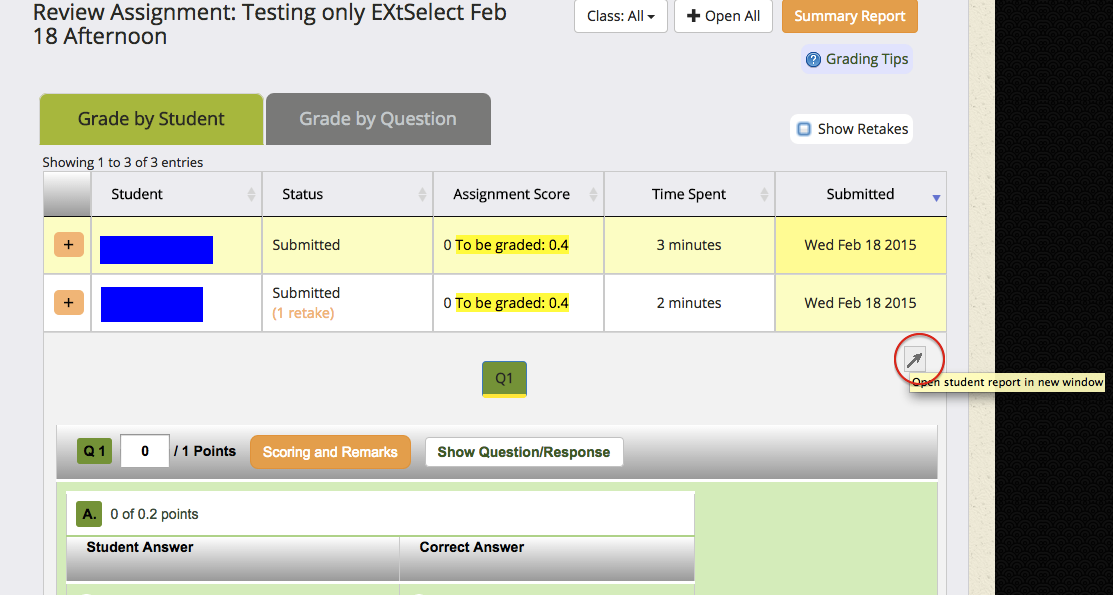
- You can then print this page.
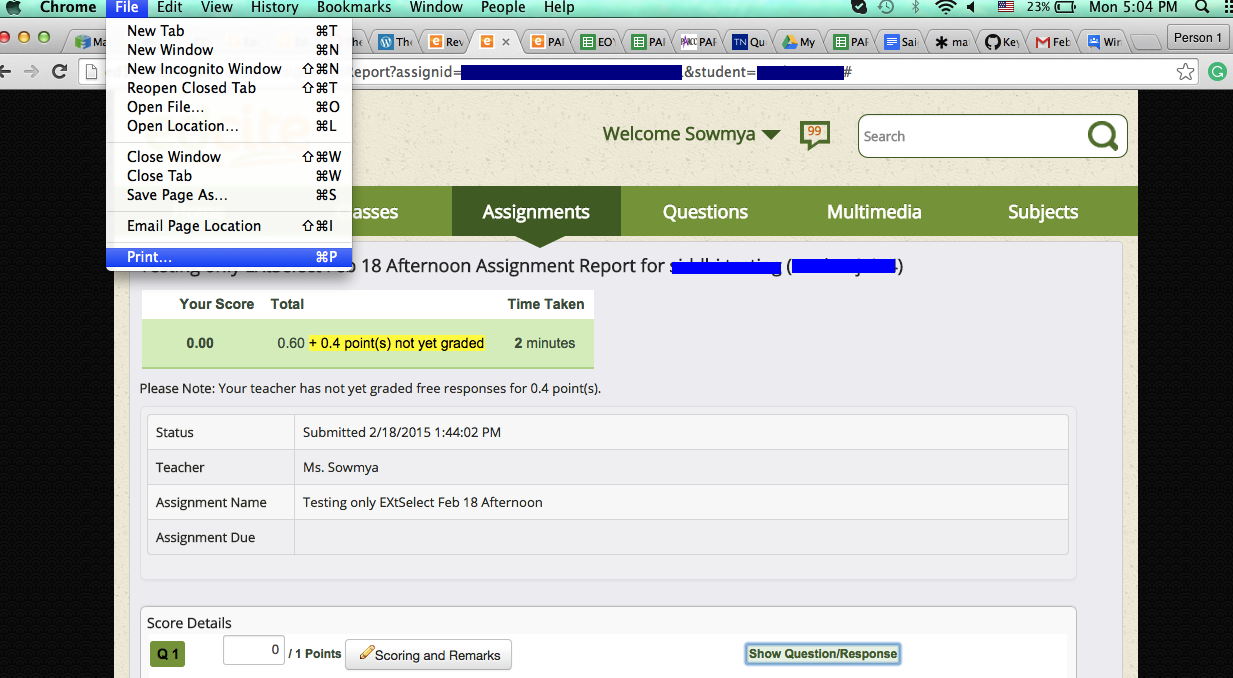
-
 Can I keep my Assignments private (visible only to me and the students who get the Assignment)?
Can I keep my Assignments private (visible only to me and the students who get the Assignment)? - A New Assignment is private by default, accessible only to you, under My Assignments/Active Assignments. You can choose to keep it that way and still assign it to your students.
If you wish to make one of your shared Assignments/Questions private, you will need to 'Unshare' it using the ▼ options button in the Shared Assignments/Questions library. This 'Unshare' will remove the Assignment from the 'Shared Assignments/Questions' Library, so no one can find it in the public listings.
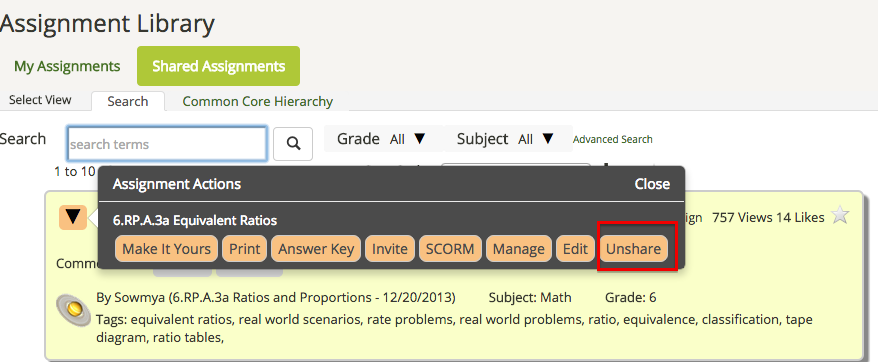
-
 How do I share assignments with only specific teachers?
How do I share assignments with only specific teachers? - Teachers may “invite” other teachers (via email) to view their private or shared assignments. If an assignment is private, only invited teachers will be able to view or copy it
- Go to the assignment under 'My Assignments', and click 'Invite' in the ▼ options menu.

- Enter the email addresses of invitees (who may or may not be Edcite users)
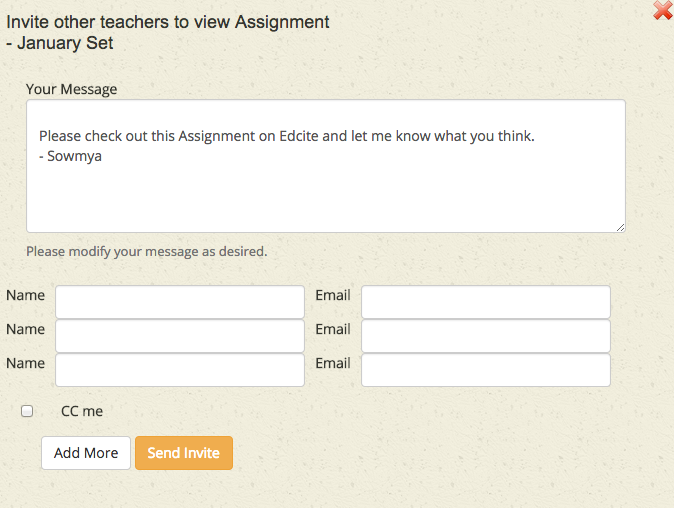
- Clicking on the link in the email will open up the assignment in a new window.
Edcite recommends that teachers share their assignments or questions so all teachers on Edcite can view them and provide feedback or comments. Shared assignments/questions are listed in the Shared Assignments/Questions library. On opening the assignment in the Student View, teachers can...'Like' an assignment
 icon to 'like' a question.
icon to 'like' a question.Propagate an assignment on social media
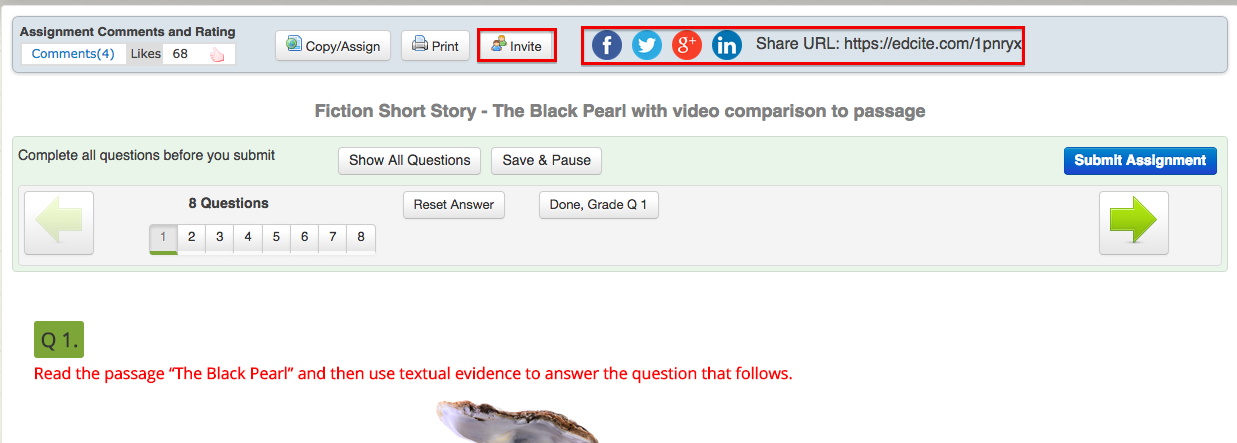
-
Add a comment
Edcite provides a 'Comments' space for teachers to add comments to an assignment that will be visible to all.

-
 How do I delete an assignment?
How do I delete an assignment? - Go to the 'My Assignments' tab from the top navigation bar.
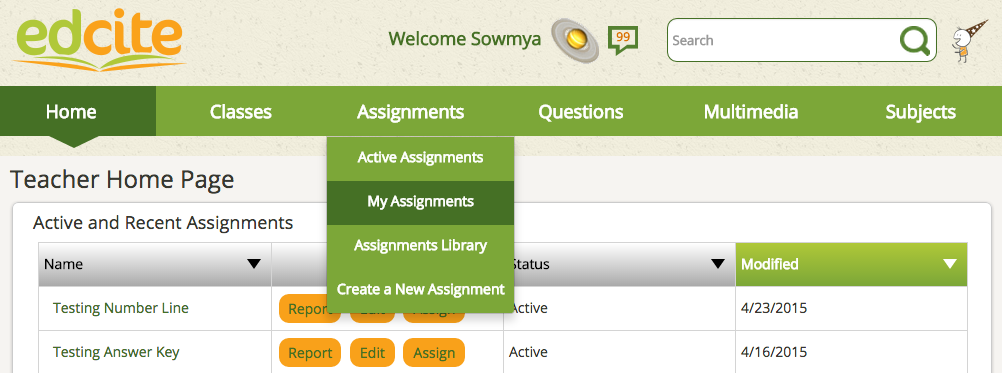
- Select the assignment you want to delete. The row having the selected assignment gets highlighted. Now click the orange 'Delete' button.
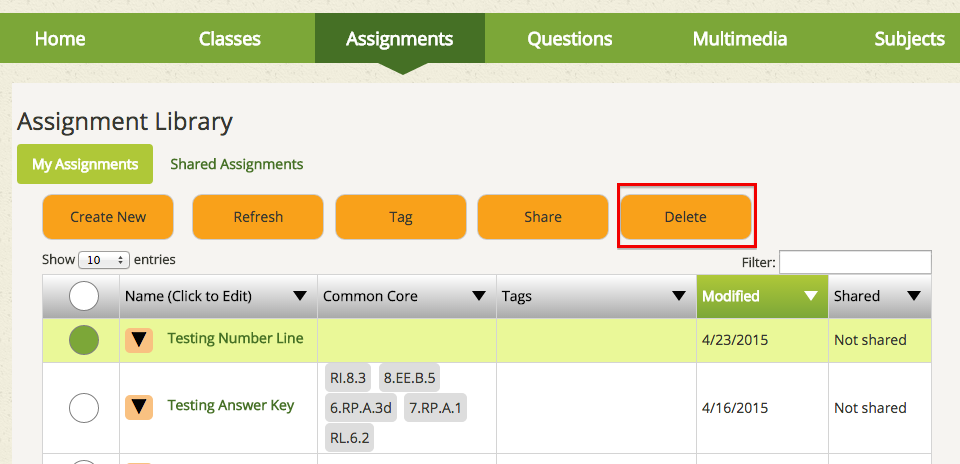
- You should get the alert message shown below. Please note: if an assignment is deleted, you will no longer have access to the score reports for that assignment.
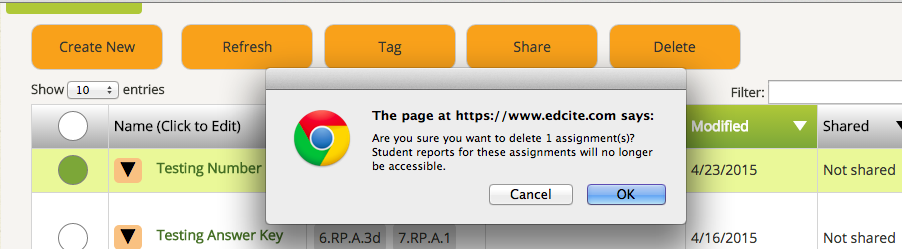
- Click on OK to proceed with the deletion. You should no longer see the assignment in your 'My Assignments' library.
III. Creating and Sharing Questions
-
 Where are My Questions?
Where are My Questions? - All questions you have created or duplicated on Edcite will be listed under "My Questions" under the Questions menu in the main navigation bar.
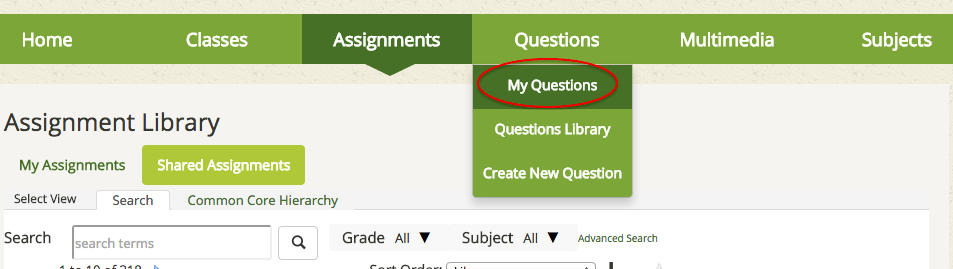
-
 How do I share my Questions with others on Edcite?
How do I share my Questions with others on Edcite? - Educators generally regard discussion and collaboration in the classroom as beneficial to both teachers and their students.
Edcite's value lies in creating a space in which the Teaching Community can swap assessment resources and ideas. By sharing your Assignments, you unlock a means to garner suggestions and feedback from teachers and educators in different parts of the state, country or even the world. When you customize a shared Assignment for your class, you build upon the contributions of other teachers to create a valuable resource of your own.
Teachers - and by association, students - can make the most of this platform when they participate in this community-led initiative, by providing feedback on shared question sets and by sharing their own question sets for others to use and add value to.
 What Is Edcite?
What Is Edcite? What are the technology requirements for Edcite?
What are the technology requirements for Edcite? Who are the people behind Edcite?
Who are the people behind Edcite? Who creates the content on Edcite?
Who creates the content on Edcite? Is Edcite aligned to the Common Core standards?
Is Edcite aligned to the Common Core standards? What is the cost for using Edcite?
What is the cost for using Edcite? My school/state is not planning to adopt the Common Core. Can I still use Edcite?
My school/state is not planning to adopt the Common Core. Can I still use Edcite? Does Edcite have a support forum or a helpdesk? How can I provide suggestions or feedback to Edcite?
Does Edcite have a support forum or a helpdesk? How can I provide suggestions or feedback to Edcite? How does Edcite protect/secure my personal information?
How does Edcite protect/secure my personal information? Where are the FAQs for Students?
Where are the FAQs for Students? I have a question that is not on this list. How can I get an answer?
I have a question that is not on this list. How can I get an answer?